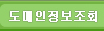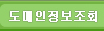|
 |
WS_FTP는 오래전부터 아주 쉬운 사용법으로 많은 사용자를 확보하고 있습니다. 설치와 옵션설정, 사용방법까
지 인터페이스가 쉽게 구성되어 있어서 초보자들도 쉽게 사용할 수 있습니다. 영문 버전의 FTP 프로그램이 필
요하신 분은 WS_FTP를 사용하시면 됩니다. |
|
|
|
 1. FTP 프로그램 내려받기 1. FTP 프로그램 내려받기
|
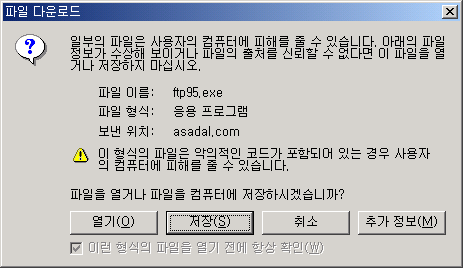
|
- 이 프로그램을 디스크에 저장을 선택한 후 "확인" 버튼을 누릅니다.
- 파일을 내려받을 디렉터리를 선택한 후 "저장" 버튼을 누릅니다.
|
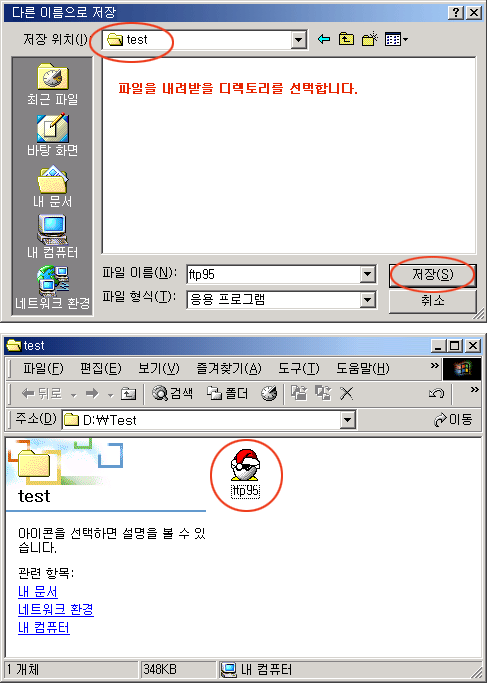
|
- 윈도우 탐색기를 열어 파일을 내려받은 디렉터리로 이동하면 위와 같이 파일이 저장되어 있는 것을 확인하실 수 있습니다.
|
|
|
|
 2. FTP 프로그램 설치 2. FTP 프로그램 설치 |
- 압축풀기 : 내려받은 파일 ftp95.exe 를 두 번 클릭하면 아래와 같은 화면이 뜹니다. 압축을 풀 디렉터리를 선택한 후 시작 버튼을 누릅니다.
|
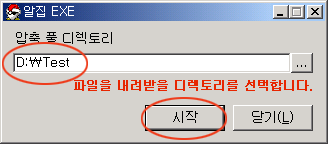
|
- 아래와 같이 압축이 풀려 FTP 프로그램 관련 파일들이 선택한 디렉터리에 보일 것입니다. 이로써 프로그램 설치가 완료되었습니다.
|
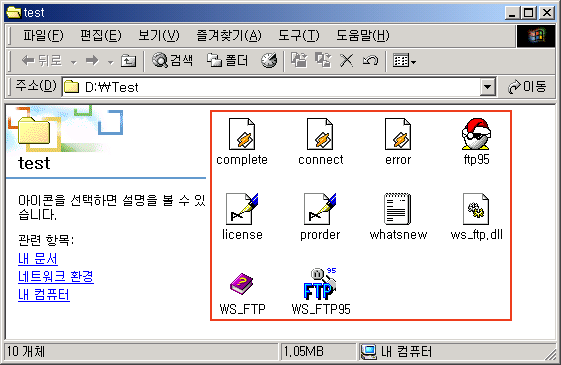
|
- 파일들 중 WS_FTP95.exe 를 두 번 클릭하면 아래와 같이 프로그램이 실행됩니다. Accept 를 선택하면 프로그램이 실행됩니다.
|
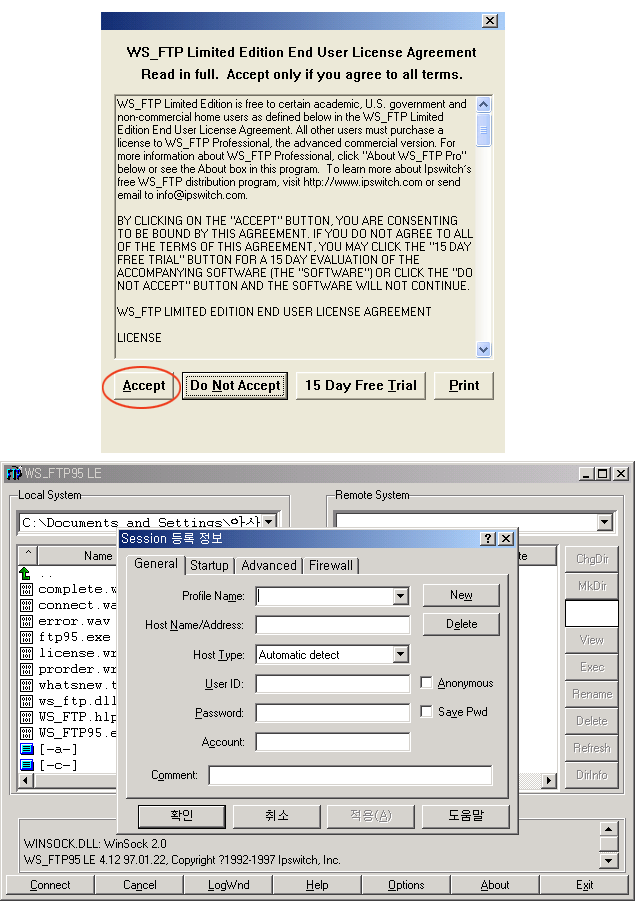
|
|
|
|
 3. FTP 프로그램 실행 3. FTP 프로그램 실행
- 윈도우즈에서 [Ws-Ftp]아이콘을 더블 클릭하여 프로그램을 실행시킵니다.
|
|
|
|
 4. 아래와 같은 화면이 뜨면 각각의 칸에 알맞은 설정사항들을 쓴 뒤 [확인] 버튼을 누르 4. 아래와 같은 화면이 뜨면 각각의 칸에 알맞은 설정사항들을 쓴 뒤 [확인] 버튼을 누르
면 접속이 됩니다. (각각의 설정사항에 대한 좀 더 자세한 설명은 아래에 있습니다.)
|
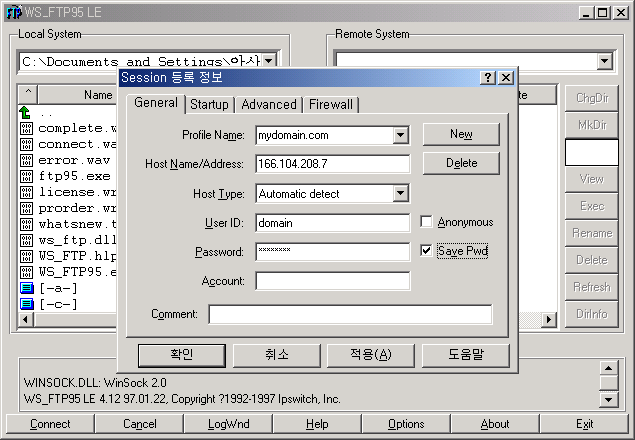
|
- Profile Name : 간단하게 웹사이트 이름을 적습니다. 예) 내 홈페이지
- Host Name/Address : 자신의 도메인명을 적습니다. 예) www.mydomain.com
- Host Type : 기본 설정사항인 Automatic detect로 두시면 됩니다.
- User ID : 자신의 아이디를 씁니다. 예) mydomain
Anonymous FTP 서버에 접속하려면 옆에 있는 [Anonymous] 체크 박스에 체크를 하면 아이디와 비밀번호가 자동적으로 설정이 되므로 그냥 [확인] 단추만 누르시면 됩니다.
★ Anonymous FTP 서버란 자신의 아이디와 비밀번호가 없어도 누구나 접속할 수 있도록 개방해 놓은 FTP 서버입니다.
- Password : 자신의 비밀번호를 씁니다. 예) hong1234
옆에 있는 [save pwd]를 선택하면 password를 저장해 둘 수 있습니다.
- Account : 빈칸으로 비워두시면 됩니다.
- 여기 Session 등록정보에 자신이 주로 사용하는 FTP 서버나 Anonymous FTP 서버의 정보를 기록해 두면 다음 번에 FTP 서버에 접속할 때에는 접속하려는 FTP 서버의 Profile Name 만으로 쉽게 접속할 수 있습니다. 새로 FTP 서버에 대한 정보를 기록하는 방법은 호스트의 주소와 사용자 계정, 패스워드를 입력한 후에 [적용(A)]을 누르면 저장됩니다.
|
|
|
|
 5. 자신의 계정이 있는 ftp 서버에 접속합니다. 5. 자신의 계정이 있는 ftp 서버에 접속합니다.
|
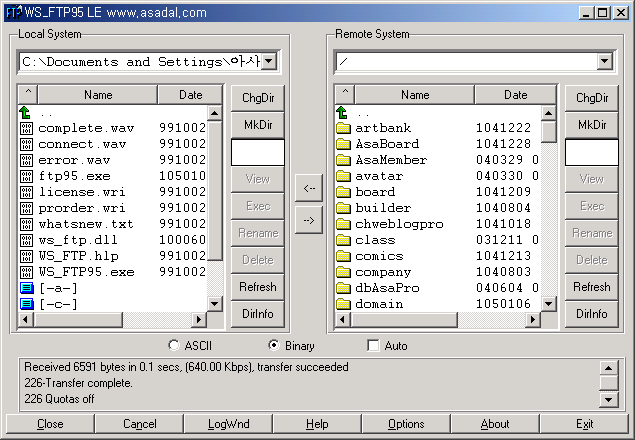
|
- 두 개의 창 중 왼쪽은 자신의 컴퓨터에 있는 내용이고 오른쪽은 접속한 서버에 있는 내용입니다.
- 왼쪽에서 올리고자 하는 파일을 선택하고, 오른쪽에서 파일을 올릴 디렉터리를 선택한 후
 를 누릅니다. 이 때, cgi 파일은 ASKII 형식으로, 그림 파일은 Binary 형식으로 보냅니다. HTML 파일은 어떤 형식이라도 상관 없습니다. 를 누릅니다. 이 때, cgi 파일은 ASKII 형식으로, 그림 파일은 Binary 형식으로 보냅니다. HTML 파일은 어떤 형식이라도 상관 없습니다.

- 반대로 파일을 다운로드 받으려면 오른쪽에 있는 창에서 파일을 선택하고 왼쪽으로 보내는 화살표를 누르시면 됩니다.
- 모든 파일이 잘 업로드 되었으면 하단의 [Close] 단추를 눌러 접속을 끊고 프로그램을 종료시킵니다.
|
|
|
|
 6. 퍼미션 조정하기 6. 퍼미션 조정하기
|
- 게시판이나 방명록과 같은 CGI 파일들을 사용할 경우 퍼미션을 조정해 주어야 하는 경우가 있습니다. 이럴 경우 아래의 설명을 참조하셔서 퍼미션을 조정하시면 됩니다.
- 변경하고자 하는 디렉터리나 파일을 선택한 후 오른쪽버튼을 클릭합니다.
- 메뉴중 chmod(UNIX)를 클릭합니다.
|
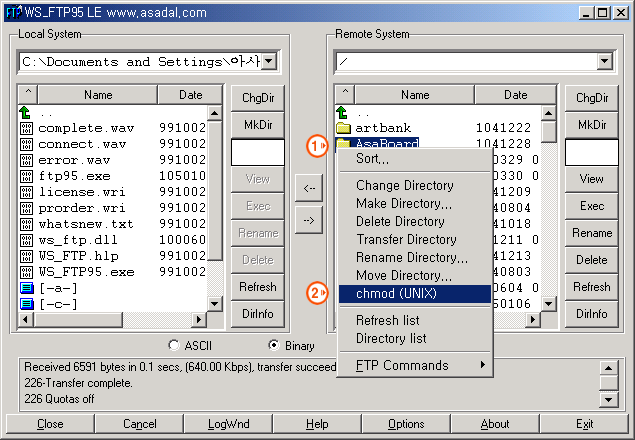
|
- 게시판이나 방명록과 같은 CGI 파일들을 사용할 경우 퍼미션을 조정해 주어야 하는 경우가 있습니다. 이럴 경우 아래의 설명을 참조하셔서 퍼미션을 조정하시면 됩니다.
그림의 체크박스에 적당히 체크를 하여 원하는 퍼미션으로 조정합니다. 그림과 같이 모든 체크박스에 체크를 하면 퍼미션이 777로 변경됩니다.
|
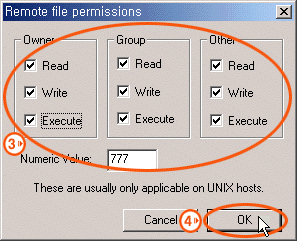
|
- OK를 클릭합니다.
- 아래와 같이 체크를 하면 퍼미션이 755 가 됩니다.
|
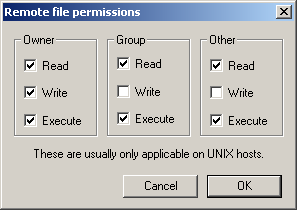
|
- 참고로 퍼미션의 숫자는 아래와 같이 계산됩니다.
Read : 4 , Write : 2, Execute : 1
따라서 위의 그림을 보고 계산을 해 보면 Owner 부분에 모두 옵션이 켜져 있기 때문에 4 + 2 + 1 = 7 이 되고, Group 부분은 4 + 1 = 5, Other 부분도 4 + 1 = 5 가 되어서 퍼미션이 755 가 된 것입니다.
|
|
|
|
 7. 참고 7. 참고
- 디렉터리를 새로 만들려면 오른쪽에서
 을 선택하여 새로 만들 디렉터리명을 써 준 뒤 엔터키를 누르면 됩니다. 을 선택하여 새로 만들 디렉터리명을 써 준 뒤 엔터키를 누르면 됩니다.
- 파일을 잘 못 올려 지우고자 하면 지우고자 하는 파일을 선택한 후 오른쪽의 [Delete]를 누르면 됩니다.
- 디렉터리 단위로 전송하고자 할 경우에는 자신의 시스템에서 디렉터리를 선택하고 전송 버튼을 누르면 선택된 디렉터리 이하의 모든 파일이 전송됩니다.
|
|
|